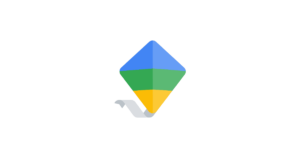त्वरित सलाह
एक बार जब आप Google Family Link सेट अप कर लें, तो निम्नलिखित सेटिंग्स को प्राथमिकता देने या उनकी समीक्षा करने के लिए कुछ समय निकालें।
सामग्री प्रतिबंधित करें
फैमिली लिंक के साथ सामग्री प्रतिबंध सेट करके YouTube सहित सभी Google उत्पादों पर सामग्री प्रतिबंधित करें।
स्क्रीन समय प्रबंधित करें
ऐप के इस्तेमाल की सीमा तय करके अपने बच्चे की भलाई में सहयोग करें। सोने का समय तय करने से भी उन्हें 'स्विच ऑफ' करने में मदद मिल सकती है।
ट्रैकिंग सेट अप करें
जब वे घर से बाहर हों तो आप उनके स्थान पर नजर रख सकते हैं, जिससे आपको मानसिक शांति मिलेगी और अधिक स्वतंत्रता मिलेगी।
Google Family Link कैसे सेट करें
आपको प्रत्येक परिवार के सदस्य के लिए एक Google खाता चाहिए होगा, जिसे आप सेटअप के दौरान भी बना सकते हैं। आपको अपने Android या iOS डिवाइस पर Google Family Link ऐप भी इंस्टॉल करना होगा।
ध्यान दें कि आप अपने बच्चे के iOS डिवाइस को Family Link से प्रबंधित नहीं कर सकते. यहां अन्य ऐप्स देखें जो मदद कर सकते हैं.
Google Family Link कैसे सेट करें
Google Family Link कैसे सेट करें
Google Family Link का उपयोग करने के लिए आपके पास एक Google खाता होना चाहिए, जो आप यहाँ बना सकते हैंउसी लिंक का उपयोग करके अपने बच्चे का खाता बनाना भी उपयोगी है, लेकिन आप यह काम फैमिली लिंक ऐप से भी कर सकते हैं।
फैमिली लिंक का सर्वोत्तम उपयोग करने के लिए, अपने ऐप स्टोर में इसे खोजकर अपने डिवाइस पर ऐप इंस्टॉल करें।
फ़ैमिली लिंक सेट अप करने के लिए:
चरण 1 - आपके बच्चे के Android डिवाइस पर, के पास जाओ सेटिंग स्क्रीन पर स्क्रॉल करें। गूगल > सभी सेवाएं > माता पिता द्वारा नियंत्रण.
यदि आपके बच्चे का डिवाइस पहले से ही किसी Google खाते से कनेक्ट है, तो आप इसके बजाय उनके नाम > सभी सेवाएं > माता पिता द्वारा नियंत्रण.
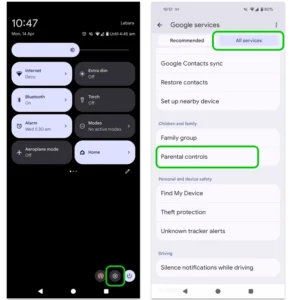
चरण 2 - नल टोटी चलो इसे करते हैं. फिर आप अपने बच्चे का अकाउंट जोड़ सकेंगे या नया अकाउंट बना सकेंगे। खाते की निगरानी करें.
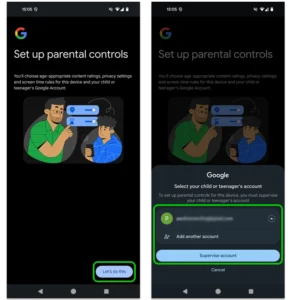
चरण 3 - संकेतों का पालन करें और अगली कुछ स्क्रीन पर आने वाली जानकारी को पढ़ें।
आपको इसकी आवश्यकता होगी अपना ईमेल और पासवर्ड दर्ज करें एडमिन बनने के लिए आपको यह भी करना होगा अपने बच्चे के पासवर्ड की पुष्टि करें सेटअप पूरा करने के लिए.
अब आप अपने डिवाइस पर Google Family Link पर अपने बच्चे की अनुमतियों को संपादित कर सकते हैं।
फ़ैमिली लिंक में बच्चे को कैसे जोड़ें
फ़ैमिली लिंक में बच्चे को कैसे जोड़ें
अगर आपके पास एक से ज़्यादा बच्चे हैं, तो आप उन्हें Family Link ऐप में भी जोड़ सकते हैं। जब आप किसी बच्चे को Google Family Link में जोड़ते हैं, तो वह अपने आप ही आपके Family Group का हिस्सा बन जाता है।
एक और बच्चा जोड़ने के लिए:
चरण 1 – अपना Google Family Link ऐप खोलें और अपने मौजूदा पर क्लिक करें बच्चे का आइकन ऊपरी बाएँ कोने में टैप करें. बच्चे को जोड़ें.
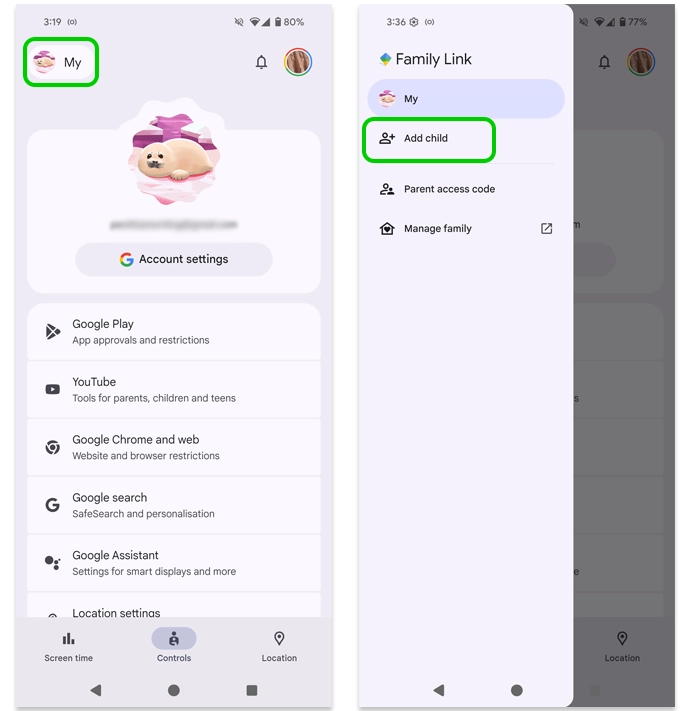
चरण 2 – अगर आपके बच्चे के पास Google खाता है, तो टैप करें हाँ. निर्देशों का पालन करें Google Family Link कैसे सेट करें अपने बच्चे के डिवाइस को कनेक्ट करने के लिए.
यदि आपको अपने बच्चे के लिए Google खाता बनाने की आवश्यकता है, तो उसे सेट करने के लिए नहीं पर टैप करें और आगे बढ़ें बच्चे का Google खाता बनाना.
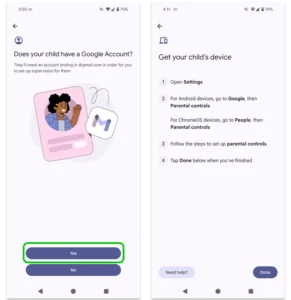
चरण 3 – जब आपके बच्चे का खाता आपके Google Family Link खाते से कनेक्ट हो जाए, तो अपने डिवाइस पर वापस लौटें और टैप करें करेंकिया गयाअब आप सभी जोड़े गए बच्चों के प्रोफाइल तक पहुंच सकते हैं ऊपरी बाएँ मेनू.
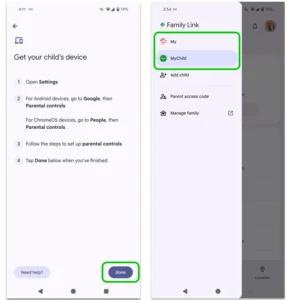
बच्चे का Google खाता बनाना
बच्चे का Google खाता बनाना
Google Family Link सेट अप करते समय, ऐप आपसे पूछेगा कि क्या आपके बच्चे के पास कोई अकाउंट है। अगर आप 'नहीं' चुनते हैं, तो ऐप आपको सेटअप के ज़रिए ले जाएगा।
आप भी कर सकते हैं यहां बच्चे का खाता बनाएं.
Google Family Link के साथ बच्चे का खाता बनाने के लिए:
चरण 1 – बच्चे को जोड़ते समय, ऐप आपसे पूछेगा कि क्या आपके बच्चे का कोई अकाउंट है। नहीं यदि वे नहीं करते हैं। जोड़ने के लिए निर्देशों का पालन करें पहला नाम और जन्म की तारीख.
नल अगला आगे बढ़ने के लिए।
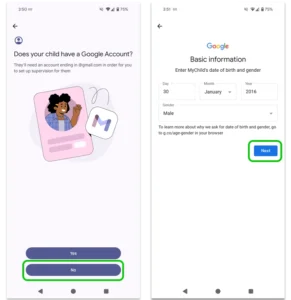
चरण 2 - ईमेल पता चुनें उनके लिए एक साथ पासवर्ड जब संकेत दिया जाए। हम एक ऐसा ईमेल चुनने की सलाह देते हैं जिसे वे बड़े होने पर भी इस्तेमाल कर सकें। एक मजबूत पासवर्ड बनाने के लिए पासवर्ड मैनेजर का उपयोग करें। अगला.
इसके बाद आपको सूचना की कुछ स्क्रीन दिखाई देंगी। इन्हें पूरा पढ़ेंइससे आपको फैमिली लिंक को बेहतर ढंग से समझने में मदद मिलेगी।
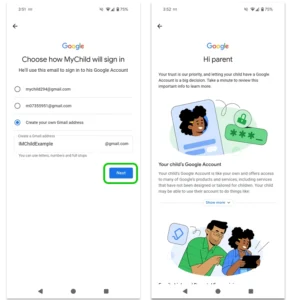
चरण 3 – चुनें कि आप कैसे आगे बढ़ना चाहते हैं। तेज़ प्रक्रिया के लिए, चुनें कम चरणों में चुनेंआप इन सेटिंग्स को बाद में बदल सकते हैं.
दस्तावेज़ों को ध्यानपूर्वक पढ़ें यह बताते हुए कि आपके बच्चे का डेटा कैसे प्रबंधित किया जाता है और कौन सी सेटिंग प्रभावित होती हैं। पुष्टि करें.
अब आप अपने बच्चे के खाते को अनुकूलित कर सकेंगे और प्रतिबंध निर्धारित कर सकेंगे।

स्क्रीन समय को कैसे सीमित करें
स्क्रीन समय को कैसे सीमित करें
Google Family Link के अभिभावकीय नियंत्रणों के साथ, आप सीधे एक्सेस की आवश्यकता के बिना अपने बच्चे के डिवाइस पर स्क्रीन समय की निगरानी और प्रबंधन कर सकते हैं। Family Link के साथ, आप यह कर सकते हैं:
- डिवाइस और ऐप उपयोग देखें;
- 'स्कूल का समय' निर्धारित करें स्कूल के समय में बच्चों को डिवाइस से दूर रखना;
- समय सीमा निर्धारित करें प्रति दिन या सप्ताह और विशिष्ट ऐप्स के लिए;
- डाउनटाइम शेड्यूल करें बेहतर नींद के लिए.
डिवाइस और ऐप के उपयोग को देखने के लिए:
Google Family Link ऐप खोलें और टैप करें स्क्रीन समय नीचे बाईं ओर टैप करें। सबसे ऊपरी बक्सा, जो डिवाइस उपयोग को दर्शाता है.
यहां, आप देख सकते हैं कि उन्होंने अपने डिवाइस और विशेष ऐप्स पर कितना समय बिताया है।
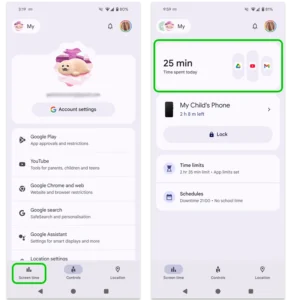
स्कूल का समय निर्धारित करने के लिए:
चरण 1 - के लिए जाओ स्क्रीन समय फ़ैमिली लिंक ऐप में जाएं और टैप करें अनुसूचियों. स्कूल समय पर स्क्रॉल करें और टॉगल टैप करें चालू करना।
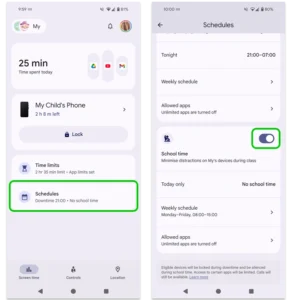
चरण 2 - नल टोटी साप्ताहिक सूची। थपथपाएं सोम के बाद का समय और समय सीमा चुनें स्कूल के समय के लिए.
आप एक सेट करने के लिए चुन सकते हैं टूटना और उसके आगे वाले बॉक्स पर टिक करें सोमवार से शुक्रवार तक आवेदन करें यदि प्रत्येक दिन समान घंटे काम किया जाए। करेंकिया गया.
अब, जब आपका बच्चा स्कूल समय के दौरान अपने डिवाइस का उपयोग करने का प्रयास करेगा, तो उसे पूर्ण स्क्रीन पर यह लिखा हुआ दिखाई देगा कि स्कूल समय सक्रिय है।
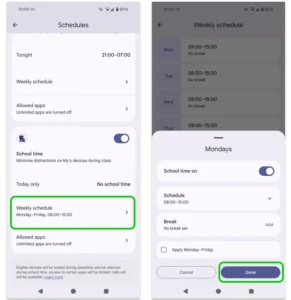
चरण 3 - के अंतर्गत स्वीकृत ऐप्स, सुनिश्चित करो असीमित ऐप्स बंद हैटॉगल सर्कल को बंद करने के लिए बाईं ओर होना चाहिए।
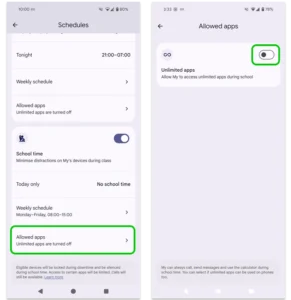
नोट: पर उनकी डिवाइस, आपका बच्चा टैप कर सकता है आज के लिए अक्षम करें. फिर आपको अपना मूल पासवर्ड दर्ज करना होगा या अभिभावक एक्सेस कोडआप अपने बच्चे के साथ पैरेंट एक्सेस कोड साझा कर सकते हैं क्योंकि यह 30 मिनट के बाद समाप्त हो जाएगा। अपने बच्चे के साथ अपना पासवर्ड साझा न करें।
अभिभावक एक्सेस कोड प्राप्त करने के लिए, अपने डिवाइस पर Family Link खोलें, खटखटाना आपके बच्चे की प्रोफ़ाइल छवि ऊपर बाईं ओर और चुनें अभिभावक एक्सेस कोड.
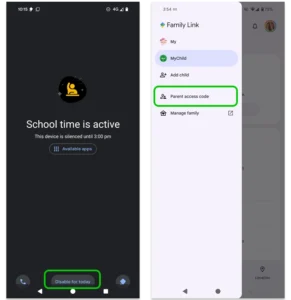
दैनिक या साप्ताहिक सीमाएँ निर्धारित करने के लिए:
चरण 1 - वहाँ से स्क्रीन समय फ़ैमिली लिंक ऐप में विकल्प पर टैप करें समय सीमा.टॉगल पर टैप करें सीमाएँ चालू करें.
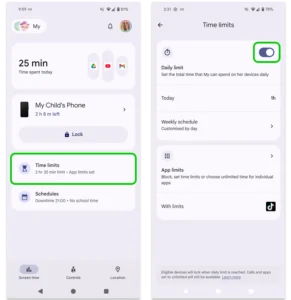
चरण 2 - नल टोटी साप्ताहिक सूचीसप्ताह के प्रत्येक दिन के लिए, एक सीमा निर्धारित करेंये निर्णय लेते समय स्कूल के काम, जिम्मेदारियों और जरूरतों पर विचार करें।
आप अगले चरण में विशिष्ट ऐप्स पर सीमाएँ निर्धारित कर सकते हैं, जो समग्र दैनिक सीमा से भी प्रभावित होंगी।
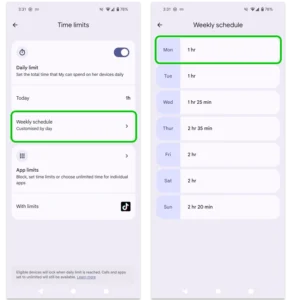
चरण 3 – वापस समय सीमा स्क्रीन, चुनते हैं ऐप की सीमाएंआपको अपने बच्चे के डिवाइस पर इंस्टॉल किए गए सभी ऐप्स की सूची दिखाई देगी। वह ऐप जिसे आप सीमित करना चाहते हैं. एक सीमा निर्धारित करें और टैप करें करेंकिया गया.
आप अपने बच्चे को ऐप तक पहुंचने से रोकने के लिए Allowed के आगे स्थित टॉगल पर भी टैप कर सकते हैं।
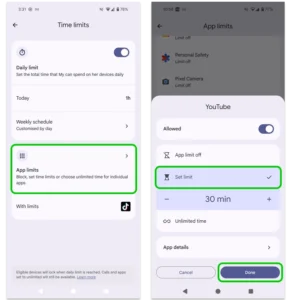
बिस्तर पर जाने का समय निर्धारित करने के लिए:
चरण 1 - वहाँ से स्क्रीन समय स्क्रीन, चयन करें अनुसूचियों। थपथपाएं डाउनटाइम के आगे टॉगल करें चालू करना।
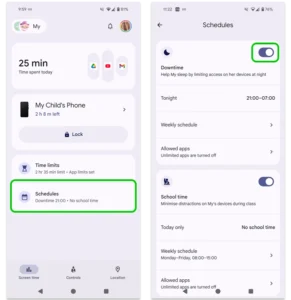
चरण 2 - नल टोटी साप्ताहिक सूची। चुनें दिन और घंटे निर्धारित करें अपने बच्चे के सोने के समय के लिए समय निर्धारित करें। इसमें सोने से पहले आराम करने का समय भी शामिल हो सकता है।
आप सप्ताह के सभी दिनों के लिए आवेदन कर सकते हैं और यदि लागू हो तो सप्ताहांत को संपादित कर सकते हैं।
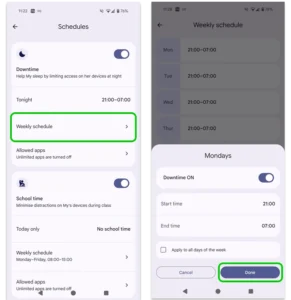
चरण 3 - पर अनुसूचियों स्क्रीन, के तहत स्र्कना, नल टोटी स्वीकृत ऐप्स और सुनिश्चित करें कि असीमित ऐप्स बंद कर दिए गए हैं (टॉगल पृष्ठभूमि सफेद होनी चाहिए, बैंगनी नहीं)
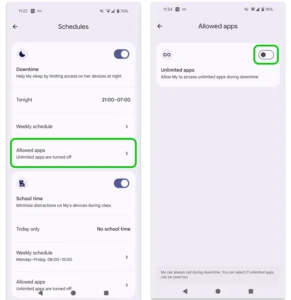
Google Family Link से सामग्री को कैसे प्रतिबंधित करें
Google Family Link से सामग्री को कैसे प्रतिबंधित करें
आपके बच्चे को अनुपयुक्त सामग्री देखने से बचाने के लिए, Google Family Link आपको निम्न के लिए प्रतिबंध सेट करने में मदद करता है:
ध्यान दें: Google Family Link गैर-Google उत्पादों में सामग्री को प्रतिबंधित नहीं कर सकता। यदि आप ऐसा करना चाहते हैं, तो आपको विशिष्ट ऐप्स के लिए इन-ऐप पैरेंटल कंट्रोल का पता लगाना होगा।
Family Link के ज़रिए Google Play पर सामग्री प्रतिबंधित करने के लिए:
चरण 1 – अपने बच्चे के फ़ैमिली लिंक प्रोफ़ाइल पेज पर, टैप करें नियंत्रण निचले मेनू के केंद्र में टैप करें। गूगल प्ले.
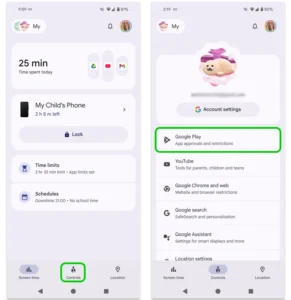
चरण 2 - के अंतर्गत सामग्री प्रतिबंध, चुनें ऐप्स और गेम, सिनेमा, TV or पुस्तकें। फिर, चयन करें प्रतिबंध का स्तर आप जोड़ना चाहेंगे. खेलों के लिए आयु रेटिंग के बारे में यहां अधिक जानें।
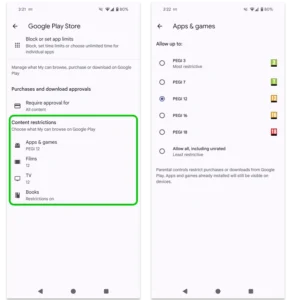
आप यहां यह भी तय कर सकते हैं कि किन ऐप्स को ब्लॉक करना है, लेकिन यह काम सीधे किया जा सकता है। स्क्रीन समय नियंत्रण मेनू किया जा सकता है।
Google Chrome और वेब पर सामग्री प्रतिबंधित करने के लिए:
चरण 1 - पर नियंत्रण स्क्रीन, चयन करें गूगल क्रोम और वेब। चुनना स्पष्ट साइटों को ब्लॉक करने का प्रयास करें.
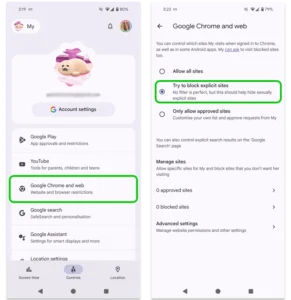
चरण 2 - यदि आप नहीं चाहते कि आपका बच्चा विशिष्ट वेबसाइटों तक पहुँचे, तो यहाँ जाएँ 0 अवरुद्ध साइटें के अंतर्गत साइटें प्रबंधित करें. मैन्युअल रूप से कौन सी वेबसाइट जोड़ें आप नहीं चाहते कि आपका बच्चा वहां जाए।
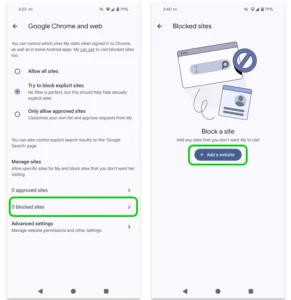
चरण 3 – वैकल्पिक रूप से, यदि आपने चयन किया है केवल स्वीकृत साइटों को ही अनुमति दें, नल टोटी 0 स्वीकृत साइटें के अंतर्गत साइटें प्रबंधित करें। तुम्हें यह करना पड़ेगा मैन्युअल रूप से साइटें जोड़ें आप अपने बच्चे के आने से खुश हैं।
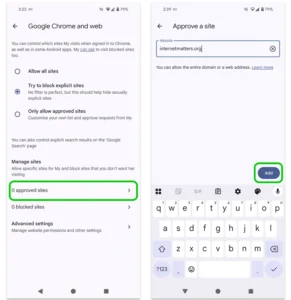
Google खोज पर अनुपयुक्त सामग्री को प्रतिबंधित करने के लिए:
से नियंत्रण स्क्रीन, चयन करें गूगल खोज. यह सुनिश्चित करें कि फ़िल्टर स्पष्ट छवियों, पाठ और लिंक वाले परिणामों को सीमित करने के लिए का चयन किया जाता है।
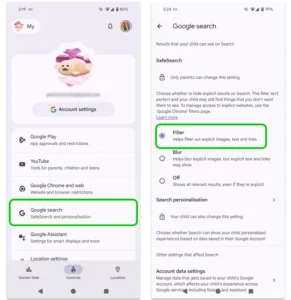
अपने बच्चे का स्थान कैसे ट्रैक करें
अपने बच्चे का स्थान कैसे ट्रैक करें
आप अपने बच्चे के स्थान को ट्रैक करने (या उनके डिवाइस को खोजने) और उनके कुछ स्थानों पर पहुंचने या वहां से जाने के बारे में अलर्ट प्राप्त करने के लिए Google Family Link का उपयोग कर सकते हैं।
Google Family Link के साथ स्थान ट्रैकिंग चालू करने के लिए:
चरण 1 – अपने Family Link ऐप में, टैप करें स्थान निचले मेनू में > स्थान सेट करें.
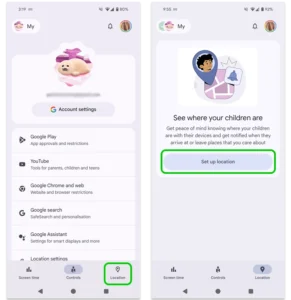
चरण 2 - कौन सा बच्चा(बच्चे) चुनें आप लोकेशन शेयरिंग को चालू करना चाहते हैं। यह केवल Android डिवाइस या Fitbit Ace LTE के साथ काम करेगा।
नल अगलाजानकारी पढ़ें और टैप करें पर बारी.
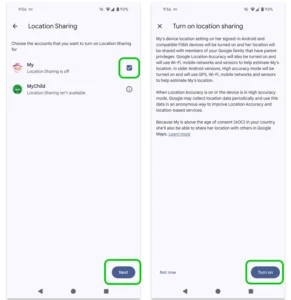
चरण 3 – अपने बच्चे की स्थान सेटिंग को और अधिक अनुकूलित करने के लिए, पर जाएँ नियंत्रण मेनू और टैप करें स्थान सेटिंग्स। खटखटाना उनकी डिवाइस के अंतर्गत डिवाइस स्थान सेटिंग और विकल्पों को पढ़ें/सेट करें।
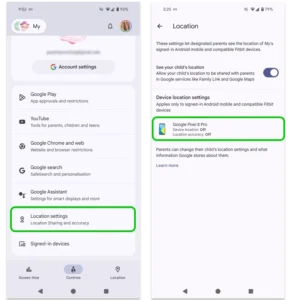
अपने बच्चे का डिवाइस ढूंढने के लिए:
देखिये 1 - यदि डिवाइस संभवतः आस-पास है, तो जाएं स्क्रीन समय मेनू का चयन करें और उनकी डिवाइस। नल टोटी ध्वनि खेलने और उसके स्थान को सुनें।
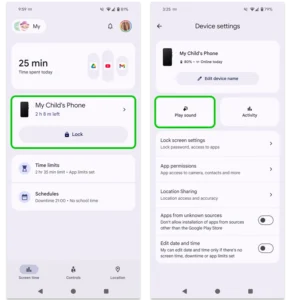
देखिये 2 – यदि डिवाइस के आस-पास होने की संभावना नहीं है, तो चयन करें स्थान निचले मेनू में. पर टैप करें आपके बच्चे अपने डिवाइस का स्थान देखने के लिए आपको स्थान को रीफ़्रेश करना पड़ सकता है।
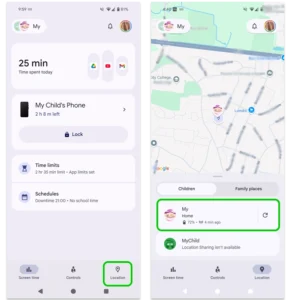
आगमन और प्रस्थान अलर्ट जोड़ने के लिए:
चरण 1 - के लिए जाओ स्थान नीचे मेनू का उपयोग कर। पारिवारिक स्थान > नयी जगह.
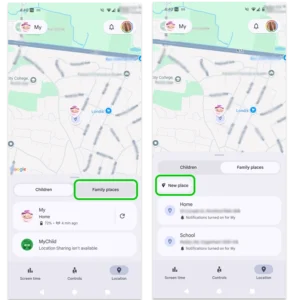
चरण 2 - उसे दर्ज करें स्थान का पता जैसे कि आपके घर का पता या उनका स्कूल। नाम स्थान और कब आप अलर्ट (आगमन और/या प्रस्थान) पाना चाहते हैं। टैप करें सहेजें.
अब, जब तक आपके बच्चे के पास उनका डिवाइस है, आप देख सकते हैं कि वे प्रत्येक स्थान पर कब पहुँचते हैं या जाते हैं। यदि कई पते एक दूसरे के करीब हैं, तो आप इस क्षेत्र के आकार को समायोजित कर सकते हैं ताकि इसके बजाय एक 'ज़ोन' बनाया जा सके।

चरण 3 – किसी स्थान का आकार समायोजित करने के लिए, का चयन करें स्थान । उपयोग स्लाइडर मानचित्र के नीचे क्षेत्र बढ़ाएँ.
यदि आपका बच्चा अपने डिवाइस के साथ इस क्षेत्र से बाहर जाता है तो आपको सूचना प्राप्त होगी।
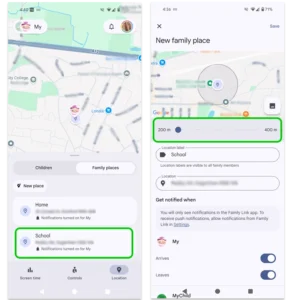
नया डिवाइस कैसे जोड़ें
नया डिवाइस कैसे जोड़ें
फैमिली लिंक आपको एक चाइल्ड अकाउंट में कई डिवाइस जोड़ने की सुविधा देता है। हालाँकि, यह केवल निम्न प्रकार के डिवाइस के साथ काम करता है:
- एंड्रॉयड स्मार्टफोन या टैबलेट (एंड्रॉयड 5.0 या उससे नए संस्करण के साथ)
- फिटबिट ऐस एलटीई
- Chromebook (ChromeOS संस्करण 71 या नए के साथ)। Chromebook पर स्थान ट्रैकिंग उपलब्ध नहीं है।
Google Family Link में नया डिवाइस जोड़ने के लिए:
चरण 1 – जिस डिवाइस को आप जोड़ना चाहते हैं, उस पर, अपने बच्चे के Google खाते में साइन इन करें. दिए गए निर्देशों का पालन करें चरण 1 of Google Family Link कैसे सेट करें ऐसा कैसे करें इस पर अधिक मार्गदर्शन के लिए कृपया देखें.
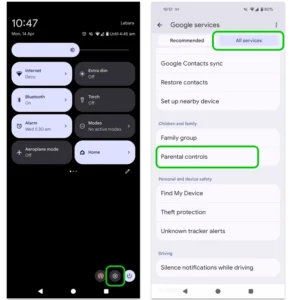
चरण 2 – अपने डिवाइस पर Google Family Link में जाएं नियंत्रण मेनू और चयन साइन-इन डिवाइसअब आपको अपने बच्चे के ईमेल पर पंजीकृत कोई भी डिवाइस दिखाई देगी।
यदि आप उन पर टैप नहीं कर सकते हैं, तो हो सकता है कि वे ऊपर सूचीबद्ध डिवाइस में से एक न हों। आपको Google Family Link के बाहर अलग-अलग अभिभावकीय नियंत्रणों का उपयोग करना होगा।
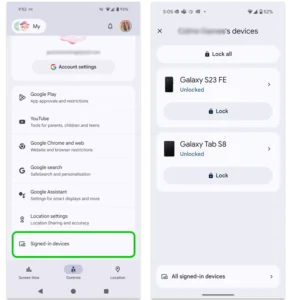
व्यय सीमा प्रबंधित करें
व्यय सीमा प्रबंधित करें
आप Google Family Link के ज़रिए Google Play Store में खर्च की सीमाएँ निर्धारित कर सकते हैं। इसमें भुगतान किए गए ऐप और इन-ऐप खरीदारी शामिल हैं।
Google पर व्यय सीमाएँ निर्धारित करने के लिए:
से नियंत्रण मेनू, टैप करें गूगल प्ले। के अंतर्गत खरीदारी और डाउनलोड अनुमोदन, नल टोटी इसके लिए अनुमोदन की आवश्यकता है और प्रतिबंध का वह स्तर चुनें जिसे आप सेट करना चाहते हैं.
- सभी सामग्री: आपको Google Play से प्रत्येक डाउनलोड को स्वीकृत करना होगा.
- केवल सशुल्क सामग्रीआपको किसी भी डाउनलोड या इन-गेम खरीदारी को मंजूरी देनी होगी, लेकिन वे बिना मंजूरी के मुफ्त ऐप्स डाउनलोड और उपयोग कर सकते हैं।
- केवल इन-ऐप खरीदारी: आपको किसी भी इन-गेम खरीदारी को मंजूरी देनी होगी, लेकिन ऐप डाउनलोड को मंजूरी देने की आवश्यकता नहीं है।
- कभी नहींआपको किसी भी डाउनलोड या खरीद को मंजूरी देने की आवश्यकता नहीं है।
हम चुनने की सलाह देते हैं सभी सामग्रीविशेषकर छोटे बच्चों के लिए, यह सुनिश्चित करने के लिए कि वे असुरक्षित ऐप्स का उपयोग नहीं कर रहे हैं।
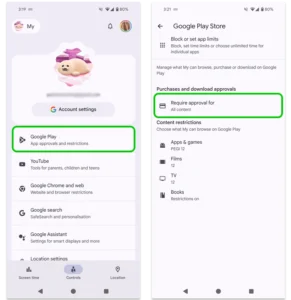
यदि आप अपने बच्चे को Google वॉलेट का उपयोग करने देते हैं, तो आपको सीधे ऐप में सेटिंग कस्टमाइज़ करनी होंगी. देखिये यहाँ कैसे.
Google Family Link कैसे सेट करें
अधिक मार्गदर्शिकाएँ देखें
सुरक्षित ऑनलाइन अनुभव के लिए बच्चों के डिवाइस, ऐप और प्लेटफ़ॉर्म को प्रबंधित करने के लिए अधिक अभिभावकीय नियंत्रणों के बारे में जानें।